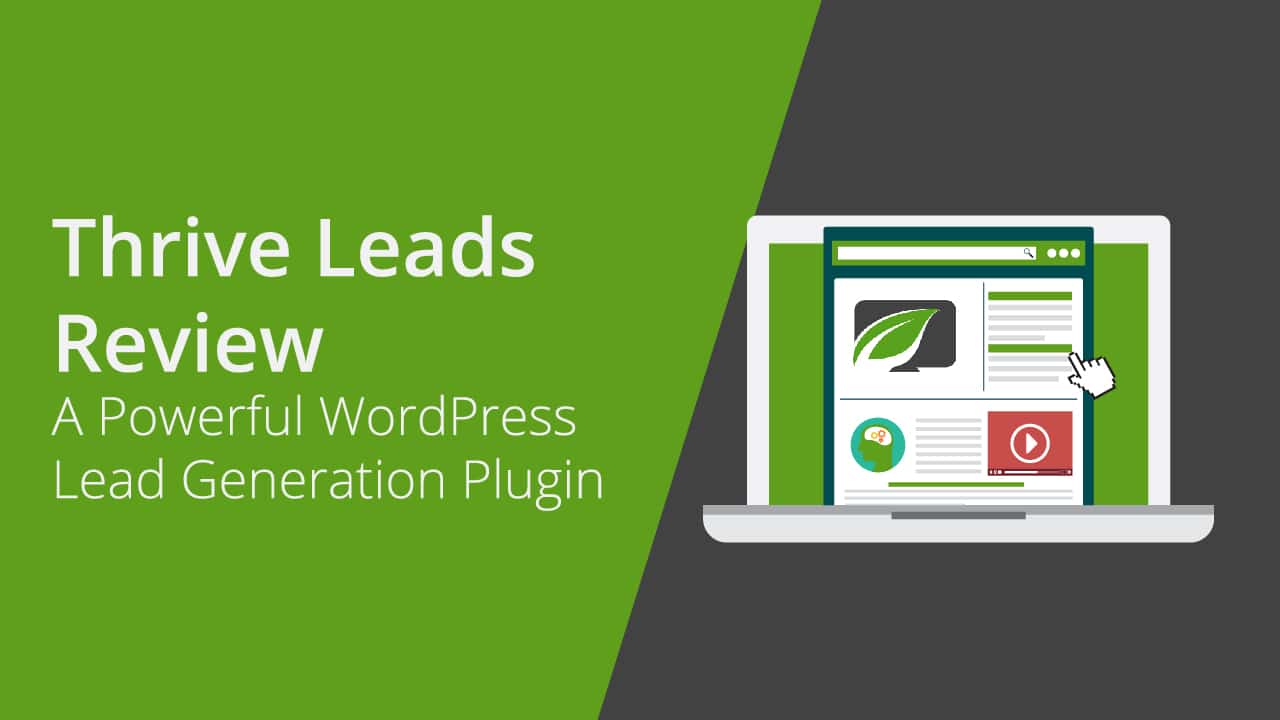Opt-In PopUp Form luôn là một trong những giải pháp hàng đầu giúp bạn tăng tỷ lệ chuyển đổi toàn bộ website không chỉ riêng landing page và Thrive Leads (sản phẩm của Thrive Themes) là một trong những WordPress plugin có nhiều chức năng cao cấp trên thị trường.
Thrive Themes đã xây dựng một hệ sinh thái bao gồm rất nhiều sản phẩm RẤT MẠNH chủ yếu tập trung vào giá trị chuyển đổi và sự thành công cho doanh nghiệp của bạn.
Nếu bạn là một fan hay một thành viên VIP của Thrive Themes thì chắc chắn bạn sẽ không thể bỏ qua bài viết này. Bởi vì, tôi sẽ hướng dẫn bạn đi từ cách dùng cơ bản của Thrive Leads sang sử dụng MASTER các kỹ thuật cao cấp của Thrive Lead mà hầu như các bạn không tận dụng được hết.
Nếu bạn đang tìm kiếm một công cụ Opt-in thích hợp thì hãy xem bài viết này như nguồn tham khảo.
Thrive Leads không dừng ở việc tăng tỷ lệ chuyển đổi cho Landing Page, bạn cũng có thể áp dụng để tăng tỷ lệ chuyển đổi cho toàn website bao gồm cả blog.
Thrive Leads là gì?

Bạn đừng nhầm Thrive Leads như một dịch vụ email marketing. Thrive Leads dễ hiểu chỉ đóng vai trò như là một CẦU NỐI giữa website của bạn và các dịch vụ email marketing. Một công cụ phụ trợ cho email marketing hay CRM.
Khách hàng tiềm năng (Leads) sẽ điền thông tin trên website của bạn nhờ vào Form của Thrive Leads. Sau đó, Thrive Leads sẽ chuyển thông tin đó sang các dịch vụ email marketing để tạo danh sách email list hay quản lý thông tin danh bạ.
Tại đây, các dịch vụ email marketing sẽ phụ trách mọi việc còn lại.
Mục đích của Thrive Leads khá rõ ràng: GIÚP BẠN XÂY DỰNG EMAIL LIST NHANH HƠN.
Ngoài ra, bạn cũng có thể tận dụng Thrive Leads để điều hướng traffic đến bất cứ landing pages nào bạn muốn bằng các PopUp bắt mắt.
Tại sao nên dùng Thrive Leads thay vì dùng Form builder từ các nhà cung cấp Email Marketing?
Đa số các nhà cung cấp dịch vụ email marketing đều có sẵn NATIVE opt-in form để kết nối với website của bạn.
Vậy tại sao bạn không sử dụng?
Vấn đề ở chỗ tỷ lệ chuyển đổi KHÔNG hiệu quả.
- Thiết kế “xấu”.: Khả năng tùy biến đơn điệu và hạn chế. Không có mẫu tạo sẵn bắt mắt chuyên nghiệp, thiếu hiệu ứng chuyển động,…trong khi đó thiết kế đóng góp không nhỏ cho tỷ lệ chuyển đổi.
- Không cá nhân hoá.: Rất khó để bạn phân loại và cài đặt những PopUp “đúng người đúng chỗ”. Đây là một phần khó và phức tạp mà tất cả mọi người hướng đến vì nó tăng tỷ lệ chuyển đổi rất hiệu quả. Rất tiếc các nhà cung cấp email marketing không đủ SỨC MẠNH để làm việc này (thậm chí là CRM).
- Khó cài đặt.: Bạn sẽ ngạc nhiên vì tưởng rằng Native opt-in sẽ dễ cài đặt cho website hơn. Một số nhà cung cấp email marketing như Mailchimp sẽ có thể tạo được form opt-in. Sau đó bạn làm gì để nhúng vào website? Bạn copy và paste mã nhúng vào site? Tôi không nghĩ vậy, luôn có lý do đằng sau khi mà nhiều bạn thích dùng plugin liên kết với Mailchimp thay vì nhúng form Mailchimp trực tiếp, đơn giản vì nó không dễ cài đặt sao cho “như ý”. Cài đặt đã không như ý thì làm sao bạn có thể chuyển đổi “như ý”?
- Thiếu tính năng cao cấp.: Các nhà cung cấp email marketing đơn giản chỉ hỗ trợ bạn tạo opt-in form ở mức cơ bản mà thôi. Các tính năng nâng cao sẽ không có cơ hội được thêm vào như A/B test, cá nhân hoá,… Những tính năng này rất lợi hại cho việc gia tăng chuyển đổi theo thời gian.

Tỷ lệ chuyển đổi tương ứng với doanh thu, nên rất chính đáng khi mà rất nhiều bạn đang đầu tư Thrive Leads hay toàn bộ Membership ThriveThemes để tăng tỷ lệ này.
Làm quen với Thrive Leads
Vì đây là phần rất quan trọng nên thật khó có thể bỏ qua. Bạn không thể hiểu cách dùng Thrive Leads khi bạn không hiểu các loại Thrive Leads form của nó.
Thrive Leads có thể tạo 10 loại Opt-in form sau
- Lightbox Pop-up.: Bạn có thể xem như PopUp toàn màn hình. Một dạng PopUp dễ gây cảm giác phiền toái cho người đọc nếu bạn lạm dụng nó. Tuy nhiên, mức độ hiệu quả cho chuyển đổi là tốt nhất.
- Sticky ribbon.: Thanh ngang PopUp hiển thị ở trên cùng hoặc dưới cùng của trang. Cảm giác giống như một mẫu thông báo đã quá quen thuộc hàng ngày nên hầu như không ai thấy phiền nữa.
- Inline Form.: Đây là dạng bạn nên dùng, mang tính tự nhiên nhất. Ít gây khó chịu nhất và mang lại hiệu rất tốt.
- 2-step Opt-in form. Bắt đầu bằng một PopUp gây tò mò, khi người đọc nhấp vào nút CTA thì mẫu PopUp thứ 2 hiện ra. Là dạng PopUp hiệu quả trên di động vì màn hình nhỏ. Ngoài ra, cũng dùng để phân loại leads giúp các dịch vụ email marketing liên kết làm việc hiệu quả hơn.
- Slide-in. Một dạng PopUp trượt, cảm giác giống như bạn đang chat. Khuyết điểm cũng chính là nó che đi nút Live Chat nếu có trên website của bạn.
- Opt-in Widget.: Nếu blog bạn có Sidebar thì đây là dạng PopUp hiệu quả cao. Tuy nhiên, nó sẽ chiếm diện tích màn hình và gây mất đối xứng bố cục trang làm giảm cảm giác thoải mái khi xem.
- Screen Filter Layout.: Giống như một dạng nâng cao của Lightbox. Dạng PopUp này có hình nền khác biệt so với Lightbox và tăng khả năng hiển thị tập trung hơn. Hiệu quả chuyển đổi là cao nhất vì không còn gì gây phân tán sự chú ý của ngưỡi xem nữa ngoài PopUp.
- Content lock. Dạng khoá hiển thị nội dung và người đọc “bị bắt buộc” phải cung cấp email để mở khoá. Cá nhân, tôi ghét loại này nhất vì nó gây ra tư duy không tự nguyện và ức chế. Đây là những biểu hiện tiêu cực hơn là tích cực.
- Scroll mat.: Là loại PopUp toàn màn hình nhưng được cuốn xuống như một cửa cuốn. Khá khó chịu, bạn nên dùng cẩn thận.
- Yes/No multi choice form.: Là dạng PopUp trả lời câu hỏi Yes hay No. Đây là một bẫy tâm lý hiệu quả và bạn nên thể vận dụng nó tối đa.







Screen Filter Layout

Content lock

Scroll mat

Yes/No multi choice form
Quy trình tạo một Thrive Leads cơ bản
Trước hết bạn cần hiểu khái quát Thrive Leads hoạt động như thế nào trước khi đi sâu vào các tuỳ chỉnh chi tiết hay kỹ thuật nâng cao. Quy trình để tạo một Thrive Leads cơ bản gồm các bước sau
Chọn đúng loại Leads để bắt đầu
Khác với các loại Leads Form tôi đã liệt kê ở mục trên, bạn sẽ dễ bị nhầm lẫn ngay từ lúc bắt đầu.
Trong khi Leads Form giúp bạn hình dung ra được loại lead đó sẽ HIỂN THỊ như thế nào với người xem, thì “Thrive Leads” sẽ quy định cách VẬN DỤNG các loại leads form đó trên website của bạn.
Nói cách khác, “Thrive Leads” sẽ quy định, quản lý hiển thị, đưa ra các quy tắc,…để KIỂM SOÁT Leads Form.
Do tên gọi “Thrive Leads” trùng với loại leads nên khá dễ bị khó hiểu. Có lẽ ThriveThemes nên gọi tên các loại Thrive Leads thành Leads Type sẽ dễ hiểu hơn cho người dùng.
Do đó, bắt buộc bạn phải tạo Leads Type trước khi tạo Leads Form.
Thrive Leads có 4 loại sau tương ứng với từng MỤC ĐÍCH sử dụng khác nhau.
- Lead Groups.: Mục đích là để bạn tạo đồng loạt các PopUp form và quy định tất cả leads form đó xuất hiện ở trang nào trên website. Bạn có thể tạo nhiều Lead Groups khác nhau và sắp xếp độ ưu tiên hiển thị nếu trùng Leads Form.
- Lead Shortcode.: Bạn chỉ có tạo inline Leads Form và Content Lock với Lead Shortcode. Không phải dạng PopUp. Bạn được tự do dùng PHP code hay copy Shortcode và dán vào bất cứ đâu bạn thích trên website. Rất tiện lợi.
- ThriveBoxes.: Loại Leads Type này sẽ giúp bạn tạo được “click trigger” PopUP. Khi người đọc nhấn vào link trên bài viết thì PopUp sẽ hiển thị. Cũng có thể áp dụng để tạo nút bấm CTA tăng chuyển đổi.
- Signup Segue.: Đây là một dạng đặc biệt không phải dùng để tạo email list mà thay vào đó để nhằm mục đích tăng tỷ lệ chuyển đổi khi đăng ký sự kiện như các loại Webinar. Loại Leads Type này cực kỳ hữu dụng khi phối hợp với Email Marketing với danh sách email có sẵn, khách hàng sẽ không cần đăng ký MỘT LẦN NỮA khó chịu của các Webinar. Họ chỉ cần bấm vào “link đặc biệt” trong email bạn gửi là sẽ tự động đến trang xác nhận đã đăng ký luôn.


Tóm lại khi:
- Bạn cần tạo PopUp form bất kỳ thì sẽ dùng Lead Groups.
- Bạn cần tạo Inline Form (chèn vào Widget Sidebar hay nội dung bài viết) thì dùng Lead Shortcode.
- Bạn cần tạo Click PopUp (nhấp vào link để PopUp hiển thị) thì bạn dùng ThriveBoxes.
- Bạn cần loại bỏ sự phiền phức vì bắt khách hàng đăng ký 2 lần cho webinar (email list phải có sẵn) thì bạn dùng Signup Segue.
Thiết kế Leads Form
Sau khi đã chọn được Leads Type đúng nhu cầu, bạn bắt đầu tạo mới các Leads Form.
Bạn chọn những mẫu thiết kế sẵn ưng ý nhất và bắt đầu. Các thiết kế mẫu này rất phong phú và thiết kế rất đẹp. Đây là điểm mạnh của Thrive Leads.

Tôi xem như bạn có thể kiểm soát dễ dàng ở bước này.
Kết nối Lead Forms với các nhà cung cấp email marketing
Thrive Leads cung cấp cho bạn sẵn danh sách những nhà cung cấp dịch vụ email marketing phổ biến trên thị trường.


Dựa vào danh sách này, bạn cần khai báo API của từng nhà cung cấp email marketing.
Bạn phải đảm bảo rằng mình đã có sẵn tài khoản email marketing và biết cách lấy API tài khoản của bạn.
Đa phần sẽ trong phần cài đặt tài khoản và nằm ở thẻ API.
Nếu bạn không biết cách lấy API ở bất cứ nhà email marketing trong danh sách của Thrive Leads thì hãy để lại bình luận bên dưới cuối bài viết này, tôi sẽ giúp bạn.
Tại sao lại cần khai báo API để kết nối với Thrive Leads?
Thrive Leads cần những API này để giao tiếp với các nhà cung cấp email marketing để chuyển thông tin đã thu thập được như tên và địa chỉ email.
Từ đây, các dịch vụ email marketing sẽ giúp bạn tiếp thị tự động theo quy tắc bạn đã cài đặt trước.
Ví dụ: Mailchimp là một dịch vụ email marketing mà Thrive Leads hỗ trợ. Bạn hãy làm theo hướng dẫn sau:
- Tìm API của Mailchimp trong tài khoản của bạn.
- Dán API keys của Mailchimp vào API Conection của Thrive Leads và hoàn tất.


Mandrill Connection chỉ dành cho tài khoản Mailchimp trả phí. Nếu bạn dùng tài khoản Mailchimp miễn phí bạn không nền stick vào.
Nếu nhà cung cấp email marketing bạn dùng không nằm trong danh sách của Thrive Leads thì sao?
Bạn hãy tìm hiểu kỹ thuật nâng cao ở mục bên dưới.
Cấu hình cài đặt Thrive Leads để hiển thị mục tiêu
Bạn cần định hình được rằng PopUp sẽ được phân loại theo 4 cấp để hiển thị mục tiêu cho chính xác.
- Thiết bị hiển thị.: Bạn sẽ cho phép PopUp hiển thị chỉ trên máy tính (desktop) hay chỉ muốn hiển thị trên di động (mobile và tablet) hay tất cả.
- Nơi hiển thị trên website.: Trang chủ, trang đặc biệt (404 page), một trang landing page cụ thể, một bài blog post cụ thể hay thiết lập hiển thị tự động toàn bộ cho blog, categories, tags,…
- Vị trí hiển thị trên màn hình.: Quy định các vị trí hiển thị khác nhau trên màn hình máy tính (hoặc điện thoại).
- Cách kích hoạt hiển thị.: Hay còn gọi là “trigger”. Bạn có thể quy định hiển thị ngay lập tức khi người đọc tải trang (vừa xem trang là PopUp nhảy ra lập tức), thời gian xem (vào trang đọc 30 giây sau PopUp hiển thị), phần trăm nội dung (dựa theo phần trăm độ dài bài viết), hết trang (bottom reach), bấm vào link kích hoạt (click trigger),…




Kiểm soát hiển thị PopUp như ý muốn là phần rất cơ bản bạn phải nắm vững. Cách cài đặt hiển thị của Thrive Leads nói chung là hơi rắc rối vì phần hiển thị này không nằm chung một chỗ mà lại rải rác trong các bước.
Thậm chí, nhiều khi bạn còn quên bật PopUp hiển thị luôn nếu không để ý. Mặc định các PopUp mới đều ở tình trạng “Tắt” hiển thị trên thiết bị.
Cài đặt thông báo khi có Leads mới
Vẫn chưa kết thúc, bạn cần thực hiện một bước cuối cùng đó là cài đặt thông báo khi có người điền form xong.
Thông báo này không phải dành cho người đã điền form mà là thông báo cho bạn.
Mục đích không gì khác hơn là THEO DÕI tính hiệu quả và kiểm tra quá trình mà bạn đã cài đặt có đúng không. Người điền form có nhận được email tự động hay không (kiểm tra bên dashboard của email marketing).
Ngoài ra còn để bạn kiểm tra độ hiệu quả của phép thử A/B test.
Thrive Leads chỉ dùng email thông báo và bạn nên soạn sẵn nội dung email thông báo đó sao cho bạn nhìn thấy được càng nhiều thông tin Leads càng tốt.
Bước này thành bại chủ yếu là bạn có cài đặt được SMTP cho Thrive Leads hay không. Kết hợp cùng với thông báo WordPress (thông báo hiện ra ở WordPress dashboard).




Có vẻ Thrive Leads đang dùng các API đã cũ và không cập nhật. Bạn có thể không thể kết nối được với một số dịch vụ SMTP như Mailgun và Mailreplay. Hi vọng họ sẽ sửa lỗi.
Nếu bạn không thể kết nối SMTP của Thrive Leads thì hãy cài đặt plugin WP SMTP thay thế cho đơn giản vấn đề. Công dụng cũng tương tự.
Các Kỹ thuật nâng cao khi dùng Thrive Leads
Không để bạn nhàm chán khi bạn đã nắm rõ về Thrive Leads. Tôi sẽ hướng dẫn bạn một số kỹ thuật nâng cao hơn trong một số hoàn cảnh cụ thể để bạn tham khảo.
Cách kết nối với một số dịch vụ email marketing không được hỗ trợ
Mặc dù Thrive Leads đã có kha khá danh sách các nhà cung cấp dịch vụ email marketing cho bạn qua API Connetion. Nhưng Thrive Leads không thể cập nhật liên tục toàn bộ các email marketing mới như bạn mong muốn.
Để giải quyết một số bạn sẽ dùng Zapier
Đây là giải pháp không hoàn hảo, tôi không bao giờ khuyến khích bạn dùng Zapier bởi vì tốn phí và quan trọng nhất là nó không “Phản hổi tức thì”. Thử tưởng tượng khách hàng của bạn nộp Form và 15 phút sau mới nhận được email trong hộp thư. Liệu họ có hài lòng?
Rất may, Còn một cách khác đó là dùng HTML Form. Đây là cách Thrive Leads có thể gửi thông tin thẳng đến nhà cung cấp Email Marketing của bạn thông qua Form “native” của chính nhà cung cấp email marketing đó.
Cụ thể hơn, tôi sẽ dùng Moosend để hướng dẫn bạn, một dịch vụ email marketing siêu đơn giản từ bảng giá cho đến sử dụng, hỗ trợ cả Woocomerce và miễn phí. (1.000 danh bạ và gửi email không giới hạn tùy thích).
Cách thực hiện:
- Bước 1: Tạo được HTML Form trong Moosend và Copy.
- Bước 2: Trong bước bạn thiết kế Form, nhấp vào Form (Lead Generation) và chọn HTML Code > Paste vào ô HTML Code.
- Bước 3: Tùy chỉnh lại một chút để Thrive Leads Form hiển thị như ý. Hoàn tất.



Thrive Leads của bạn đã sẵn sàng để gửi trực tiếp đến Email Marketing rồi đấy.
Trong quá trình thử nghiệm MỘT VÀI Thrive Leads có thể bị phá hủy thiết kế mẫu bởi vì HTML Form. Thrive Leads vẫn chưa hoàn hảo trong việc nhúng HTML form. Thay vì chuyển đổi HTML Form và “map” với các trường gốc của Thrive Leads, Thrive Leads lại dùng “nửa này nửa kia” nên bị lỗi.
A/B Test cho Thrive Leads
Bạn sẽ không thể tìm thấy nút A/B Test khi bạn chỉ có 1 Form trong một Thrive Leads Form. Bắt buộc bạn có nhiều hơn một Form khi đó bạn mới có thể sử dụng chức năng A/B Test.

Thông thường bạn sẽ bắt đầu trước một Form sau đó sẽ clone Form đó để bắt đầu phép thử A/B Test.
Nếu không clone thì bạn cũng có thể tạo Form mới cùng một Thrive Leads Form để kiểm tra Leads nào tốt hơn.
Thrive Leads cho phép bạn A/B Test và tự động chọn ra Leads nào tốt nhất. Đây là một tính năng tuyệt vời mà không phải PopUp plugin nào cũng cung cấp.
Luôn tìm ra Form tốt hơn và cứ lặp lại quá trình Test sẽ giúp bạn tăng tỷ lệ chuyển đổi dần dần theo thời gian. Là chức năng cao cấp mà bạn phải biết tận dụng.
Một khi bạn đã bật A/B Test, bạn sẽ không thể chỉnh sửa lại Form. Và khi bạn muốn chỉnh sửa lại Form bạn phãi tắt chiến dịch A/B test và bắt buộc bạn xóa tất cả Form đã clone để test. Hãy cân nhắc trước khi dừng chiến dịch A/B Test.


Hướng dẫn sử dụng Content Locking (Khóa nội dung)
Thông thường khóa nội dung (content locking) được sử dụng như một kỹ thuật để ÉP người đọc thực hiện một hành động nào đó thì mới có thể mở khóa nội dung.
Một số trang web khác dùng content locking để bắt người đọc phải nhấn nút like hay share nội dung trên mạng xã hội như một điều kiện để mở khóa nội dung.
Một số khác sẽ BÁN đúng nghĩa đen, bạn chỉ có thể mở khóa khi trở thành thành viên VIP và đương nhiên bạn phải trả phí.
Với Thrive Leads thì content locking dùng để thu thập thông tin email người đọc cho tiếp thị sau này.
Cách sử dụng
- Tạo Lead Shortcode
- Bật Content Locking
- Tạo và thiết kế Lead Form như bình thường
- Chèn Shortcode vào nội dung bài viết hay bất cứ trang nào bạn muốn



Cơ chế khóa content của Thrive Leads dựa vào Shortcode. Vì vậy, có thể nói nó không hề thân thiện khi bạn dùng Gutenberg editor. Nếu bạn dùng Content Locking hãy dùng Classic Block của Gutenberg để dùng sẽ tiện hơn.
Cách tạo nhanh một Opt-in Inline Form cho Blog
Thrive Leads cho phép bạn tạo nhanh Inline Content bằng Shortcode với Leads Shortcode rất chuyên nghiệp.
Thông thường sẽ có 2 vị trí mà bạn sử dụng Inline Content đó là Sidebar của Blog và Cuối mỗi bài viết.
Bạn sẽ cần tạo 2 form trong Lead Shortcode:
- Một Form cuối bài viết.: Form cuối bài viết sẽ có thiết kế dạng banner để phù hợp với nội dung của bài viết. Bạn có thể quyết định chèn vào đầu hoặc cuối bài viết hoặc cũng có thể chèn vào khu vực Footer của blog tùy sở thích.
- Một Form cho Sidebar.: Mặc định các mẫu thiết kế sẽ có dạng Banner ngang hơn là dạng dọc. Bạn cần phải chỉnh sửa một chút thiết kế để phù hợp với dạng dọc như không dùng cột mà dùng dòng theo thứ tự từ trên xuống. Thrive Leads sẽ tự động điều chỉnh chiều ngang cho phù hợp với chế độ “auto width”.


Bạn có thể dùng Shortcode chèn bất cứ đâu trên website của bạn tương đối đơn giản. Từ Post cho đến Landing page và hỗ trợ hầu hết các landing page với Text Element.
Với các theme có sẳn theme hook như Suki theme và Astra thì bạn có thể tạo custom layout và chèn shortcode này bất cứ vị trí nào của site như mong muốn.
Do Inline Content rất dễ bị spam bạn nên dùng Google reCAPCHA tích hợp sẵn trong Thrive Leads để kháng Spam hoặc dùng Double-Optin của dịch vụ email marketing để lọc spam.
Muốn chèn vào Sidebar của blog, bạn chỉ đơn giản dùng Widget Text. Copy và dán shortcut vào Text Widget là hoàn tất.
Cách tự động “loại bỏ” bước đăng ký Webinar khi dùng email marketing
Thrive Leads cung cấp cho bạn một công cụ rất tiện lợi đó là Signup Segue.
Bình thường khi bạn muốn gửi link đăng ký các sự kiện Webinar (GotoWebinar, Zoom, EverWebinar,…) bạn phải vào email marketing soạn email và chèn link đăng ký Webinar vào email mẫu để gửi.
Khi khách hàng bạn nhận được email sẽ nhấn vào link và chuyển sang một trang landing page để điền thông tin và email của mình MỘT LẦN NỮA. Đây là lý do một số khách hàng “bận rộn” sẽ bỏ qua nhanh vì cảm thấy phiền phức.
Để bỏ qua quá trình phiền phức này bạn sẽ dùng Thrive Leads Signup Segue để “pass” thông tin của khách hàng qua trực tiếp cho các nền tảng Webinar bằng MỘT đường link đặc biệt. Người nhận email chỉ cần nhấn vào link là đăng ký xong Webniar và được chuyển thẳng đến trang xác nhận đăng ký thành công.
Để tạo ra Link đặc biệt đó, bạn cần thực hiện như sau:
- Tạo mới Signup Segue
- Kết nối dịch vụ Webinar
- Chỉnh Redirect Setting
- Copy Link vừa được tạo
- Chèn link đó vào Email soạn cho khách hàng
- Chỉnh sửa link cho phù hợp (tùy nền tảng email marketing)
Bạn hãy xem dùng Moosend để tạo Signup Segue như bên dưới




Sau khi đã chèn thành công, bạn có thể gửi email này cho tất cả danh sách list bạn muốn. Người nhận email chỉ cần nhấn vào link để xác nhận có tham gia Webinar hay không. Không cần điền thông tin gì thêm nữa.
Câu hỏi thường gặp khi dùng Thrive Leads
KHÔNG. Bạn không thể dùng Script Form để map các trường cho bất cứ dịch vụ nào, không chỉ riêng Thrive leads.
CHỈ MỘT PHẦN. Mặc dù ThriveThemes có đề cập Thrive Leads hỗ trợ chính sách GDPR với việc thêm vào ô đồng ý chấp nhận thu thập thông tin. Nhưng cơ bản tôi thấy rằng ThriveLeads không thỏa GDPR hoàn toàn bởi vì Thrive Leads lưu thông tin người dùng ở WordPress và không phải ai cũng có thể đảm bảo có thể bảo mật thông tin, xử lý thông tin hay dùng AWS hosting để đảm bảo việc này.Có thể dùng Thrive Leads ở nền tảng khác ngoài WordPress?Thrive Leads là PopUp plugin hoàn hảo nhất?Thrive Leads có thể dùng độc lập?Có thể dùng Thrive Leads để phục vụ bán sản phẩm?Nên mua Thrive Leads độc lập hay Thrive Membership?Thrive Leads có giá $67/năm có cao?Đang dùng Thrive Architect thì có nên “sắm” Thrive Leads?
KHÔNG. Bởi vì không có sản phẩm nào là hoàn hảo, bạn chỉ có thể tận dụng tối đa các điểm mạnh của sản phẩm để đem lại lợi ích lớn nhất cho bạn. Quyết định cuối cùng có sử dụng hay không nằm ở bạn, vì chỉ có bạn mới có thể đo lường được hiệu quả đem lại của Thrive Leads.
ĐÚNG. Mặc dù nằm trong hệ sinh thái sản phẩm ThriveThemes nhưng Thrive Leads vẫn là một plugin độc lập và bạn có thể sử dụng cho mọi theme mà bạn muốn.
ĐƯỢC MỘT PHẦN. Bạn có thể dùng Thrive Leads như những Banner thông báo như có khuyến mãi, coupon mà không cần người đọc điền Form. Chủ yếu dẫn dắt người đọc vào Sales Funnel của bạn.
Nếu bạn làm Blog thì chỉ nên mua Thrive Leads độc lập. Nhưng nếu bạn xây dựng các trang website để bán sản phẩm hay tiếp thị dịch vụ thì nên đầu tư Thrive Membership vì có lợi hơn với toàn bộ sản phẩm ThriveThemes sẽ thích hợp hơn.
CÓ…Trong trường hợp bạn không thể xây dựng email list hiệu quả trong thời gian một năm thì xem như bạn đầu tư lỗ. Nhưng nếu bạn xây dựng email list siêu tốc nhờ Thrive Leads thì xem như quá rẻ. Hãy cân nhắc vào khả năng của mình trước khi đầu tư.
CÓ THỂ. Bởi vì Thrive Leads có thiết kế rất đồng bộ với Thrive Architect nên đem nhiều lợi ích cho diện mạo toàn site. Nếu bạn dùng plugin khác thì bạn phải chỉnh sửa lại tốn nhiều thời gian hơn.
Lời kết…
Để sử dụng Thrive leads điều chắc chắn là bạn phải có tài khoản Email Marketing (hoặc CRM) để kết nối sử dụng dịch vụ và lưu danh bạ.
Tiếp theo, bạn phải có tài khoản SMTP để gửi thông báo về email của mình mỗi khi có người mới đăng ký để bạn có thể theo dõi và kiểm soát.
Điểm đáng tiếc của Thrive Leads là các dịch SMTP không hề dễ kết nối. bản thân mình đã thất bại trong việc kết nối Mailgun và Mailreplay. Nếu bạn chưa biết thì API thường hay thay đổi và bắt buộc phải cập nhật khá thường xuyên, nếu không sẽ không thể kết nối được. (Tôi đoán API đó chưa được cập nhật).
Đáng lý ra Thrive Leads cần thêm lựa chọn sử dụng cách đăng nhập SMTP truyền thống như username và password để trong trường hợp API chưa kịp cập nhật người dùng vẫn có thể sử dụng thoải mái.
Một điều nữa đó là các Thrive Leads không có lựa chọn cài đặt Goal để ngăn chặn hiển thị lại pop-up cho những người đã trở thành leads. Bạn chỉ có thể giới hạn số lần hiển thị trong ngày với một người xem mà thôi.
Template của Thrive Leads được thiết kế khá đa dạng và phong phú, tuy nhiên kích cỡ khá to và hiệu ứng chuyển động vẫn chưa mượt. Bạn cần phải điều chỉnh lại nếu không muốn làm giảm trải nghiệm người dùng.
Thrive Leads vẫn được ThriveThemes cập nhật khá thường xuyên vì vậy sớm hay muộn các khuyết điểm này cũng sẽ được cải thiện dần và hoàn thiện hơn nữa.
Trong quá trình làm hướng dẫn Thrive Leads, bạn cảm thấy khó hiểu hay gặp vấn đề ở đâu hãy để lại bình luận bên dưới để thảo luận nhé!
Author writer by Cường Trần in CuongThach.com